怎么快速安装Win10系统呢?在此小编就与大家分享一下利用U盘快速安装Win10系统的具体方法,此方法经小编亲测实用,需要的朋友可以通过以下方法实现给电脑安装Win10系统操作。
工具/原料
系统版本:windows10系统
品牌型号:联想ThinkPad
软件版本:小白一键重装系统
方法一、u盘安装win10系统教程
1、 插入U盘,打开小白一键重装系统软件,选择“制作系统“,在制作系统中选择制作 U 盘,在选择 U 盘中选择您的 U 盘,其它参数默认,开始制作。
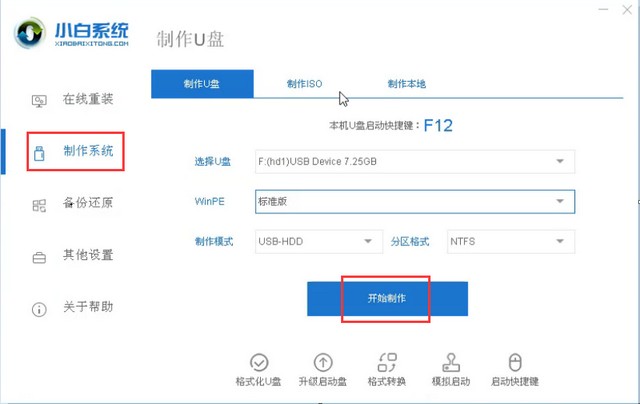
2、然后在选择系统中我们选择想重装的win10系统镜像,然后点击下一步。
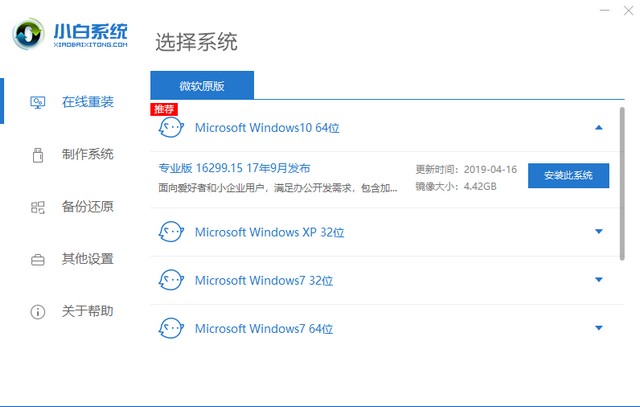
3、制作启动盘会清理 U 盘上所有的重要文件,请确认 U 盘中没有重要文件,然后开始制作即可。
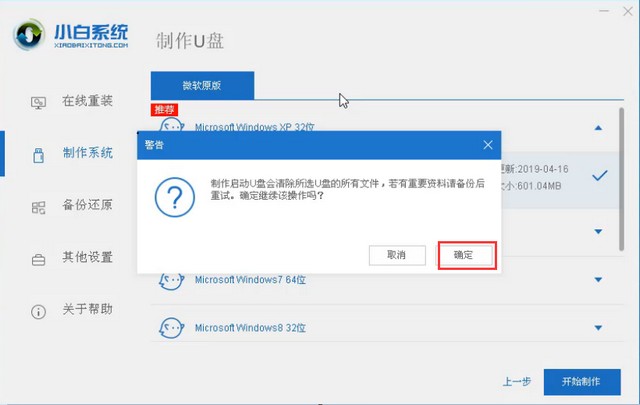
4、接下来就开机下载 Windows PE 镜像和 Windows 10 系统镜像了,请耐心等候。制作完成后我们拿掉 U 盘就可以用来重装系统了。
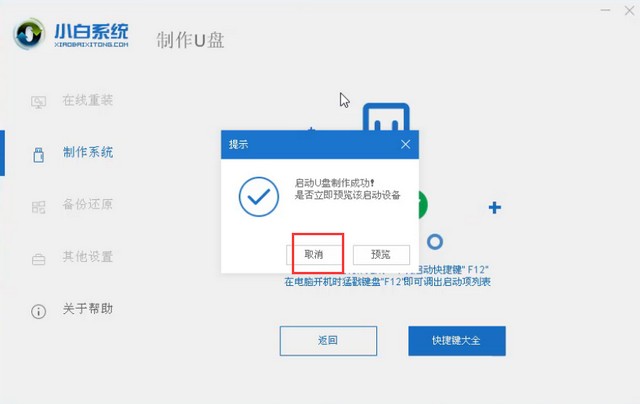
5、重启电脑,开机时按热键进入 Bios 或者快速引导菜单,一般多为 F12。有些可能是 Esc、Del、F2 之类的。
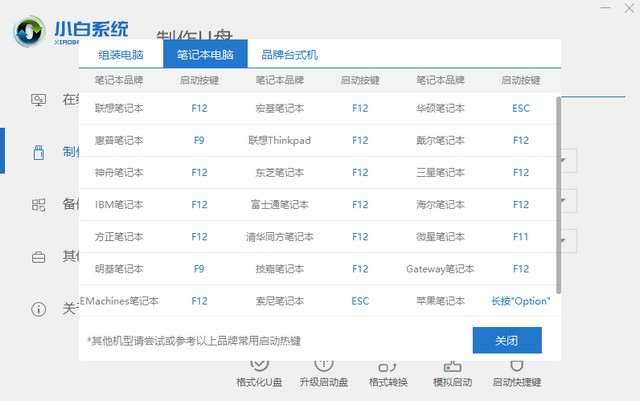
6、u盘插入需要重装的电脑,并重启电脑快速断续的按启动热键进入快速启动界面,选择带USB开头的u盘启动项回车键进入。
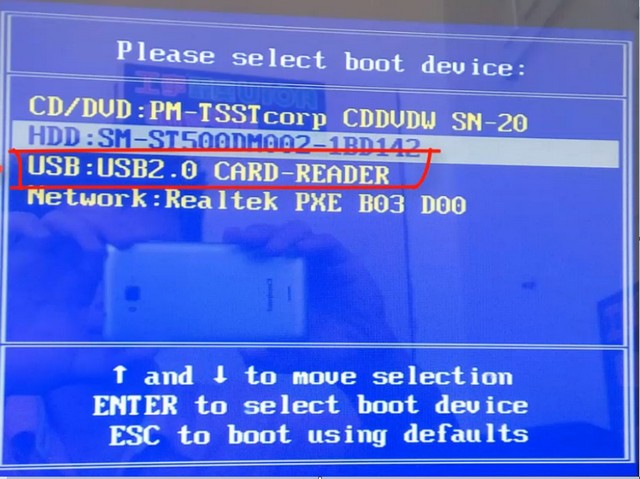
7、然后就到了PE选择界面,选择“02 ”点击回车进入PE桌面。

8、自动弹出PE装机工具,选择U盘里的系统镜像,“目标分区”选择系统盘,一般为C盘,之后点击“安装系统。
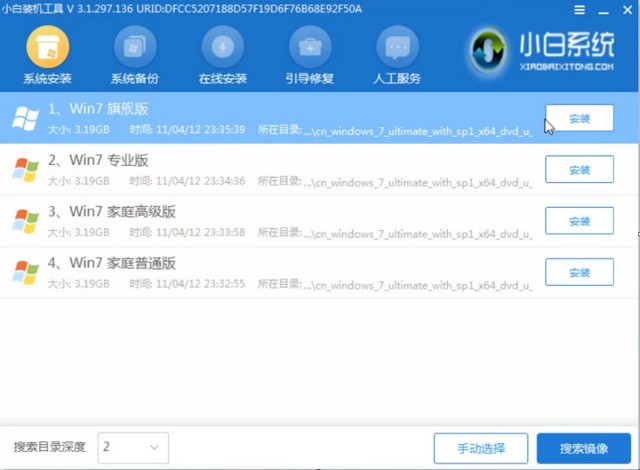
9、等待装机,完成后将U盘拔出,重启电脑。
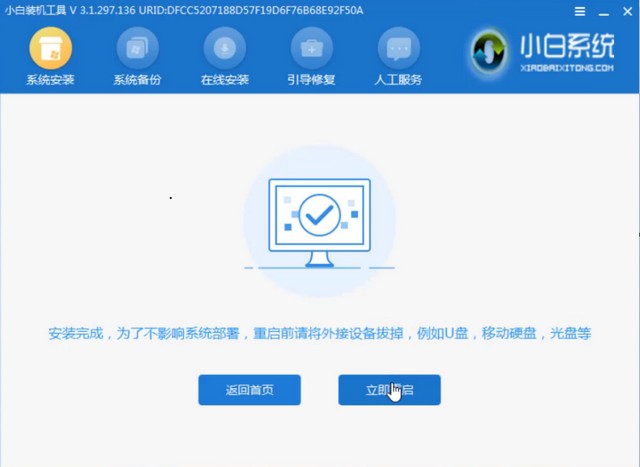
10、U盘重装系统成功,进入系统。
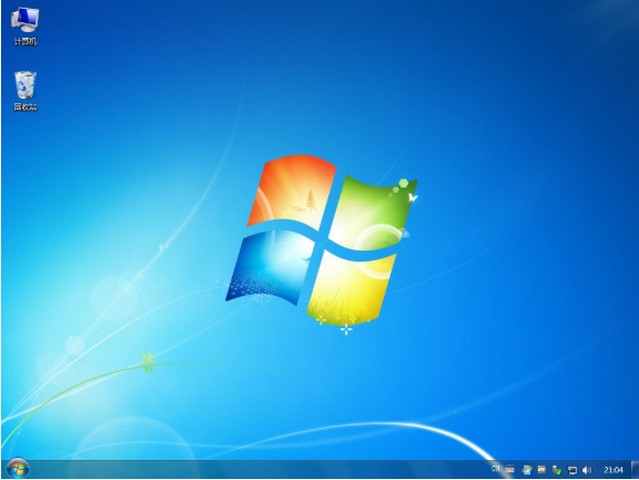
总结
1、 插入U盘,打开小白一键重装系统软件,选择“制作系统”。
2、选择想重装的win10系统镜像,然后点击下一步。
3、下载 Windows PE 镜像和 Windows 10 系统镜像。
4、重启电脑,开机时按热键进入 Bios 或者快速引导菜单。
5、u盘插入需要重装的电脑,并重启电脑快速断续的按启动热键进入快速启动界面。
6、然后就到了PE选择界面,选择“02 ”点击回车进入PE桌面。
7、自动弹出PE装机工具,选择U盘里的系统镜像,“目标分区”选择系统盘,一般为C盘,之后点击“安装系统。
8、等待装机,完成后将U盘拔出,重启电脑。
9、完成